Many content writers use Google Docs to draft their content before publishing it on a user-facing content management platform, like WordPress. However, if you include images in your Google Docs document, it can be challenging to download them since Google Docs doesn’t offer an option to do so.
Consequently, converting an entire Google Docs document, complete with images, to another platform like WordPress can be a difficult task.
This article aims to provide multiple solutions to help you extract images from Google Docs effortlessly.
Method 1: Download to HTML and Extract Images

- Open the Google Doc document, and navigate to File => Download => Web Page (.html, zipped).
- A zip file of the document will be download, including all content and images.
- Locate the downloaded zip file and unzip it.
- The unzipped directory will include an /images folder, which contains all the images from the Google Doc.
Method 2: Take a screenshot

- From the zoom dropdown in the top menu, choose 200% or more, to present a larger image.
- Click the screenshot keyboard shortcut, and take a screenshot of the image to a file.
- In Mac: CMD + SHIFT + 4, and select the relevant area in the screen.
- In Windows: Windows logo key + Shift + S, and select the relevant area in the screen.
Method 3: Publish to web and copy images

- Open the Google Doc document, and navigate to File => Share => Publish to Web.
- Choose the Link option and click Publish. Approve by clicking Ok.
- Once you received a link, navigate to that URL in your Browser.
- Now you can right click any image in the web page, and save it to your computer, exactly as you would save any image from the web.
Method 4: Install an image extraction extension

It is possible to install custom extensions in Google Docs that can assist you in performing tasks more efficiently, including the extraction of images.
- Navigate in the top menu to Extensions => Add-ons => Get Add-ons.
- Search for Image Extractor.
- Install the Image Extractor plugin.
- Navigate to Add-ons > Image Extractor > Start.
Method 5: Save to Google Keep

- Right click the image you’d like to save, choose View more actions => Save to Keep.
- This action will save the image to Google Keep and open a right side pane.
- Right click the image in the right side pane, choose Save image as.
- Choose a location to save the image in.
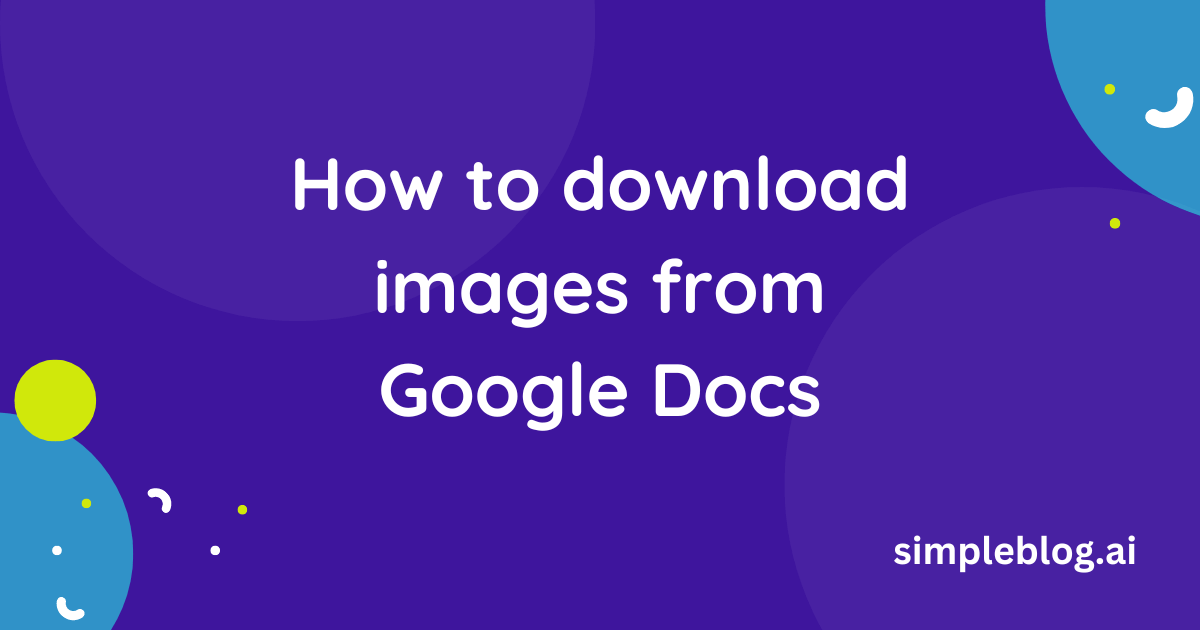
Leave a Reply